 |
| Anatomy of computer |
There are broadly two main types of computers, desktops and laptops and have the following components
The Monitor
The monitor looks like a television screen and shows whatever activity is happening in the computer. By using shadows and graphics with over a million different colours, much of what appear is 3-dimensional. Consider of this as the face' of the computer.
The CPU (Central Processing Unit)
The CPU houses the machinery that allows your computer to work and called 'brains' of the computer. This component looks very different in desktops and laptops, but it works the same.
The Keyboard
The keyboard is one of two ways to interact with your computer. The keys should mostly mimic a traditional typewriter, rather with enriched features.
The Mouse
This is the other way to interact with your computer. Mostly, it has two buttons-a right and a left button and a scrolling wheel in the middle.
How Computers Work
Hardware/ Software
Computers use both hardware and software to perform their work. While the Hardware is the physical pieces of a computerthe monitor, the CPU, all the pieces and parts inside the CPU, the mouse, the keyboard, etc.
Software, on the other hand, consists of programs that we use to interact with the computer. You can't physically touch software like you can the keyboard, but you can still interact with it.
A word processing program like Microsoft Word is a piece of software. Games that we play on the computer are also softwarethough these are unrelated to work.
Information/Data
Computers are designed to work with a type of information commonly referred to as "data." Data comes in many forms, whether it is written data (such as a letter to a friend), audio data (like a song), video data (like a popular movie or DVD), and more. Certain types of software programs work with different types of data. For example, the iPod works primarily with audio data, while Microsoft Word, a word processing program, works primarily with written data.
The keyboard is just one of the ways in which you can create, interact with, and modify data. There are many ways to get data off of the computer, such as printing it out on paper, copying it to a CD or flash drive, or publishing it to the Internet.
"My Computer is a prized Possession!"
It is a common misconception that computers have "a mind of their own." Although computers can perform certain tasks much more easily and faster than humans (like counting performing mathematical calculations, etc.), they are, in the end, machines and can't think for themselves. It is safe to say that the computer cannot do anything that you do not tell it to do. Remember that you are in control of the computer, in the same way that you are in control of your car.
Keeping the Computer Healthy
In the end, computers are machines just like any other. Sometimes, although not often, they may malfunction, become stuck (or "frozen), or may have a part that breaks and need to be replaced. Keeping virus software up-to-date, installing updates to operating system (viz. Windows updates), and refraining from installing unnecessary programs shall keep the computer running smoothly and efficiently for a longer period of time.
Some Facts about Compute
- The internet is a way of connecting to other computer users. One can connect to the internet using a phone line, a cable connection, or by using a wireless connecting device (wi-fi).
- A computer does not need to access the internet in order to run properly.
- A computer is able to perform most common functions (play music, type documents, edit pictures) and run programs without an internet connection. However, to view a web page or send an email, you will need an internet connection.
- A computer needs an Operating System in order to work, though any new computer we purchase comes along a pre-installed operating system, such as Microsoft Windows or Macintosh OS X.
Turning On the Computer and Logging On
Turning the Computer On
Let's get started!
OFF This is exactly what it sounds like: The computer is off. and no parts are working. The monitor is black (no images). there is no "whirring" sound from the CPU, and the computer is unresponsive to mouse movements or pressing keys on the keyboard. The power button (if it lights up) should not be lit up.
ON When a computer is on, you should see images on the monitor, possibly hear a "whirring" noise coming from the CPU (not too loud!), and the pointer on the screen should respond when you move the mouse.
SLEEP MODE Most computers have a mode called "Sleep," in which the computer is on, but has assumed an energy-efficient, minimal power mode. To "wake" the computer, simply move the mouse around or press the space bar on the keyboard, and it will "wake up" and return to the exact same place that it was when it went to sleep.
Logging On
Once you turn the computer ON, the computer will go through a series of automated tasks before it is ready for you to interact with it; this process is called "startup." This process will last between one and two minutes. If the computer is not Working correctly, an error message appears during the startup.
Should the computer is password-protected, a window called Log On" window appears. To log on, simply enter user name and password. Should this window does not aPpear upon starting the computer, it is safe to assume that your computer is NOT password-protected and may be used by anyone.
The Desktop
After you log on, the computer will display what is known as your desktop within a few seconds to a few minutes. Here you will see a digital representation of something similar too a real-life office space, complete with a workspace, files and file folders, and even a recycling bin
One of the neatest features about Microsoft Windows is that it can be personalized, altered, and changed-almost everything on the desktop environment. If you do not like the colour blue as your background, where the icons are, or even what language it is in, these can be changed!
The Keyboard and Mouse
Keyboard Commands In order to use your computer effectively, one must interact with it using both the mouse and the keyboard. The following is a list of commonly used keys that have special functions: (note: key functions may change depending on the program you are using)
- 1. Backspace This key deletes letters backward.
- 2. Delete This key deletes letters forward.
- 3. Shift This key, when pressed WITH another key, will perform a secondary function.
- 4. Spacebar This key enters a space between words or letters.
- 5. Tab This key will indent what you type, or move the text to the right. The default indent distance is usually 1/2 inch.
- 6. Caps Lock Pressing this key will make every letter you type capitalized.
- 7. Control (Ctrl) This key, when pressed WITH another key, performs a shortcut.
- 8. Enter This key either gives you a new line, or executes a command (pressed in a word processing program, it begins a new line.)
- 9. Number Keypad These are exactly the same as the numbers at the top of the keyboard; some people just find them easier to use in this position.
- 10. Arrow Keys Like the mouse, these keys are used to navigate through a document or page.
The Mouse
While the keyboard is primarily used to insert/input and manipulate text and numbers on a computer, the mouse is used mostly for navigating around the screen. Mouse comes in a variety of shapes and sizes. Some of the strangest-looking mouse often looks that way because they are designed to be more ergonomic than traditional mouse. Pressing the LEFT mouse button is called "left-clicking," while pressing the RIGHT mouse button is called "right-clicking." Left-clicking is used far more often than right clicking. For now, know that left-clicking is used to select or click on Something, while right-clicking presents additional menu options.
Left-Clicking, Double-Clicking and Right-Clicking
The mouse symbol, or pointer, that appears on the computer screen will change its look and function depending on what it is near or hovering over.
- Your mouse pointer will most often look like an arrow.
- When your mouse pointer is over an internet link, it will look like a pointing hand.
- When your mouse pointer is overa place where you can type, it will look like an I-beam.
- When your computer is busy or 'working, your mouse pointer may look like an hourglass or a spinning circle.
There are actually many different pointers (though these are the most common), and they will change automatically depending on what task you are trying to perform. The buttons on the mouse may also have different functions, depending on which program you are using. If you are working in Microsoft Word, for example, the mouse will offer options related to Microsoft Word. Conversely, if you are working in Microsoft Excel, the mouse will offer options related to Microsoft Excel, and so on, such as
1. The LEFT mouse button SELECTS items.
2. The RIGHT mouse button GIVES YOU MORE OPTIONS.
3. Double-Clicking the LEFT mouse button EXECUTES options ( for example, opening a program by double clicking an icon on the desktop)
4. Double-Clicking the RIGHT mouse button does not do anything.
Operating Systems and Software
The Operating System Computers without operating systems are exactly like televisions without a signal.
The most popular operating system is "Microsoft Windows," and it is utilized by most personal computer (PC) users. It is a program that acts as the brains of the computer, allowing it to run other programs, work on projects, and do basically everything else that computers are capable of. There are many different versions of Microsoft Windows, and a new version is released every couple of years. There are other operating systems as well. Apple manufactures a computer called Macintosh, or Mac. Macs use an operating system called "Mac OS x" which, while it looks very different from Microsoft Windows, runs using the same basic principles. While fewer people use Macs than PCs, and it is mostly used by the people who work with graphic design and video and image editing. Macs tend to be more expensive than PCs.
The Start Menu
The Start Menu is a good place to, wel, start! The Start button (which opens the menu) is located in the lower left corner of the screen. LEFT-CLICK once on the Start Button to open the menu. The "Shut Down" button at the bottom of the menu is very important and functions kind of like a car. It allows to log off or shut down the computer. Logging off a computer is like locking a car-the computer is in a stationary mode and you can't do anything. Clicking Shut Down is like turning off the engine. When you click Shut Down, the computer has an opportunity to properly "shut down" before the power is turned off.
By LEFT-CLICKING once on "All Programs," another menu will appear- a list of all of the programs that are installed on the computer. Nearly everything that you can do with your computer can be found in the Start menu. This includes finding help, using programs, getting on the Internet, emailing, playing games, customizing your desktop, and more!
Managing "Windows"
Microsoft Windows has undergone many changes over the past few decades. New versions of the operating system are released every couple of years. It is currently being released in a version called "Microsoft Window 7" past version "Windows 95," Windows 98," "Windows ME," "Windows XP" and "Windows Vista.
Microsoft Windows is called "Windows" for a reason. Programs appear on the screen as "Windows" (rectangular shapes) and are laid 3-dimensionally on top of one, just like on a real desktop. The desktop is your work surface, and all of your open windows appear on top of it. If you can see a window, this means the program is open and running. It is possible to make the window bigger, smaller, or close it using the buttons in the top right corner of any window.
Minimize Left-click this button to shrink the window down to a small button that will appear in the task bar.
Maximize Left-click this button to make the window as large as it can be-it should take up the entire screen. Close Left-click this button to close the window. The program will close and stop running. Make sure you save your work first!
Restore Down Left-click this button to make the window smaller without minimizing it. Microsoft Windows is capable of running more than one program at once. In other words, you can write a letter in
Microsoft Word, while surfing the Internet while using Microsoft Excel while checking your email and so on! This is called "multi-tasking" and is a feature of all computers. However, with all of these things going on at once, how do we keep track of them all? The Taskbar, which is the bar that spans across the bottom of the screen next to the Start Menu, is designed to help keep track of all the open programs.
Shutting Down the Computer
Logging Off vs. Shutting Down
To log off or shut down the computer, click the Start button. Logging off the computer and shutting down the computer are two different things. Remember the analogy of the car: Logging off a computer is like locking the car (the computer is in a stationary mode and you can't do anything). When you first log into a computer, it's like using a key password) to get in, and when you are done using the computer, you need to log off (the computer will remain on) to make sure no one can make changes while you are away. By contrast, when you click Shut Down, it is like turning a car's ignition off. You need to make sure that processes and programs are properly ended and shut down before pushing the shutdown button, just as with a car you have to turn off the ignition before pulling out the key. Click the Start button, then click Shut Down. Do not press the power button to turn off your computer!
After you have clicked Shut Down, your computer will begin a shut-down process. You may see a window that says, "Windows is shutting down." When the computer is done shutting down, the screen will go black, and the computer tower will stop making any noise. It is now shut down. It is not necessary to press the power button Your computer will turn off automatically.
अन्य विषय
- INTRODUCTION TO COMPUTERS
- What is Software
- GENERATION OF COMPUTERS
- CLASSIFICATION AND TYPES OF COMPUTERS
- FUNDAMENTALS OF OPERATING SYSTEM
- FUNDAMENTALS OF OPERATING SYSTEM
- INTRODUCTION OF VARIOUS DATA PASSING SCHEMES
- How Token Ring Works
- BASIC MEMORY ARCHITECTURE INTRODUCTION
- TYPES OF RAM AND ROM
- PHYSICAL AND VIRTUAL MEMORY
- STORAGE DEVICES INTRODUCTION
- BUS ARCHITECTURE
- INTRODUCTION WITH VARIOUS EXPANSION BUS/SL INTRODUCTION WITH VARIOUS EXPANSION BUS/SLOTS
- PCI EXPRESS
- UNIVERSAL SERIAL BUS
- FIRE WIRE IEEE 1394
- AMR AND CNR
- BIOS
- What is MICROPROCESSORS MICROPROCESSOR
- Clock Speed
- GENERATION OF PROCESSOR
- INTRODUCTION TO JUMPERS AND DIP SWITCHES
- INTRODUCTION AND IDENTIFICATION OF VARIOUS CABLE, PORTS AND CONNECTORS
- VARIOUS TYPES OF CABLES
- INTRODUCTION OF VARIOUS TYPES OF input DEVICES
- LASER PRINTER
- MONITORS
- MAINTENANCE & TROUBLESHOOTING OF COMPUTER
- BASICS OF NETWORKING, ITS TYPES
- NETWORK ARCHITECTURE & NETWORK TOPOLOGY
- Steps involved in transmission between any two computers
- Networking layers
- IP Address
- Novell netware & window NT
- UNDERSTANDING INTERNET ADDRESSES IP ADDRES
- NETWORK HARDWARE
- How a Fiber Optic Cable Works
- WINDOW SERVER 2003
- FUDAMENTALS OF SERVER
- BASIC NETWORK ADMINISTRATION
- INTRODUCTION OF INTERNET
- INTRODUCTION OF DBMS
- COMPUTER SECURITY & VIRUSES
- WEB HOSTING
- कंप्यूटर : सामान्य ज्ञान
- विभिन्न डेटा पास होने योजना
- ईथरनेट
- टक्कर की पहचान
- फ्रेम्स
- Most Ethernets Use Twisted Pairs
- साझा या स्विच
- ईथरनेट या 802.3?
- फुल-डुप्लेक्स ईथरनेट
- राउटर: लॉजिकल सेगमेंटेशन
- ईथरनेट शब्दावली
- प्रोटोकॉल
- ईथरनेट कैसे काम करता है
- मदर बोर्ड / Motherboard
- ऑपरेटिंग सिस्टम क्या है ?
- कंप्यूटर के प्रकार
- कंप्यूटर निर्माण की पीढियां
- सॉफ्टवेयर क्या है
- हार्डवेयर क्या होता है
- एक कंप्यूटर की विशेषताएँ
- मुख्य स्मृति,सहायक / माध्यमिक स्मृति
- Arithmetic and logic unit (ALU) ,Control unit
- इनपुट डिवाइस और आउटपुट डिवाइस क्या होती है
- कम्प्यूटर क्या है?
- Computer Basic Short Cut Key
- Full Form Related to computer
- Computer Exam Practice-06 Operating System
- Exam practice 05 (Microsoft Window)
- Computer Exam Practice - 4(b) Computer Function
- Computer Exam Practice 04 (a)
- Computer Objective Quetions 03
- Computee Objective type quetion 02
- Computer Objective Quetion 01
- How are Data Stored
- What is Computer Memory
- How Does a Computer Process Information
- How Does the Software Work
- Anatomy of computer
- Computers & Memory
- Type of computer & use
- Computer Generation
अन्य जानकारी
- कंप्यूटर ज्ञान
- जीव विज्ञान
- भौतिक विज्ञान
- रसायन विज्ञान
- भूगोल
- इतिहास
- उत्तराखंड सामान्य ज्ञान
- करंट अफेयर
- भारतीय फौज के बहादुरों की कहानी
- धार्मिक स्थल
- दर्शनीय स्थल
- उत्तराखंड समाचार
- उत्तराखंड की फोटो
- नई शिक्षा निति
- भरतु की ब्वारी के किस्से - नवल खाली
- ACTRESS PHOTO
- UTTRAKHAND PHOTO GALLERY
- UTTRAKHANDI VIDEO
- JOB ALERTS
- FORTS IN INDIA
- THE HINDU NEWS IN HINDI
- उत्तराखंड से सम्बंधित अन्य कोई भी जानकारी (euttra.com)
- Govt Schemes

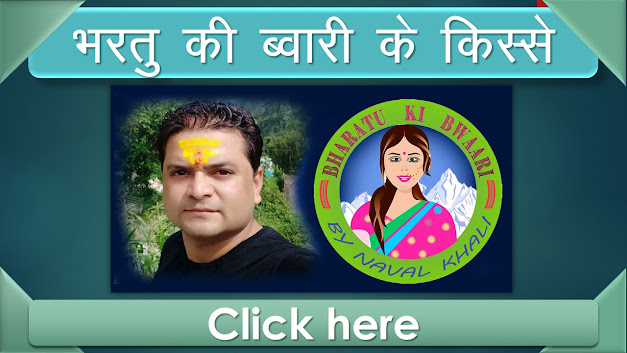
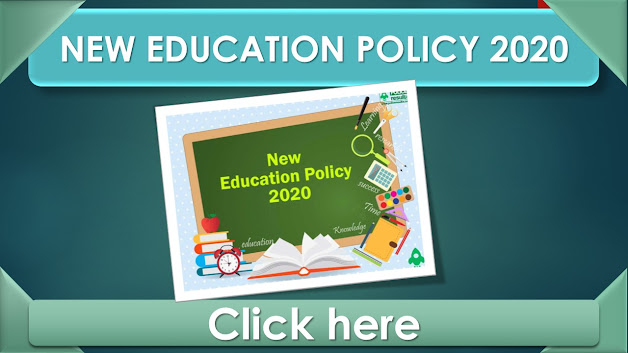






Follow Us