MAINTENANCE
The following few points should be kept in mind for proper maintenance of PC.
• Always go through the manuals of hardware, readme files of programs and Help files before working.
• Take backup of valuable data regularly.
• Make more than one partition of hard drive and keep data in drives except ‘C’.
• Defragment the disk whenever required, it enhance the system performance.
• Do not load unwanted programs, as it slows down the system performance, if any unwanted programs are already there, then remove the programs.
• Make restore points when system is running OK.
• Do not allow all the applications to auto run with startup unless necessary.
• Use updated antivirus program and turn on automatic updates.
• Turn the Firewall always ON.
• Clean your disk with disk cleanup utility.
• Do not open the hidden files of windows.
• Don’t put a number of items in desktop, it looks shabby.
• Always scan the removable drives before using.
• Use only the recommended drives for your hardware.
• Keep the driver CD’s of hardware (i.e. Motherboard, printer, DVD writers etc.) in a safe place
• Always shut down the system properly.
• Use strong password for administrator account.
• Schedule the important task from scheduled task.
• If you are connected to Internet, do not allow the unknown programs to run active-x.
• Download the programs only from recommended sites.
• Customize your browser to block the unwanted sites, and turn on pop up blocker, phishing filter and check other security measures.
• Use genuine software only, the pirated software are not stable.
• In case of any difficulty, invoke the ‘HELP’ menu by pressing ‘F1’.
REPLACEMENT
The process for replacement of most common hardware components are as same as that of installing described below. The replacement is needed either for upgrading the hardware or if the hardware is gone faulty.
In case of up gradation of hardware the main point to be considered is the compatibility of hardware. So if one is going to upgrade the processor, he should have sufficient knowledge of CPU socket, FSB, clock rate etc of the CPU and whether it is supported by the motherboard or not. Similarly, while replacing power supply, different types of connectors required by the hardware components should be available with the SMPS module.
In case the hardware is gone faulty the major issue is detecting faulty hardware component rather than replacing it. The hardware component should be replaced only if you are sure which hardware component has gone faulty.
Trouble shoot common computer hardware problems
1. The system doesn’t start at all:
• Check for AC from your wall outlet
• Reattach or replace the AC line cord
• Reattach the power cables at the motherboard
• Replace the power supply
2. The system starts but won’t initialize:
• Re-attach the power cables at the motherboard
• Re-attach the power cables to all drives
• Re-install all expansion cards
• Check and re-install all signal cabling
• Check the CMOS Setup
3. The drive light remains on continuously:
The boot drive cannot be located. This typically happens if the signal cable is inserted backward at one end. This type of problem happens after replacing a drive or upgrading a controller. Make sure the cable is inserted in the correct orientation at both the drive and controller ends. If you cannot determine the problem at this point, try replacing the drive with a known good working drive. Remember that you will have to change the CMOS setup parameters to accommodate the new drive. If everything else fails, try a new drive controller board or motherboard.
4. Hard disk failure:
The hard drive failed initialization, which usually suggests that the drive has failed. Make sure that the drive signal cable is attached properly, and see that the drive spins up. Replace the hard drive if necessary.to recover the data from the hard disc there are two three methods.either install another OS in other partition and recover data or attach the hard disc with suitable adapter to other computer or use a disc copy/imaging software.
6. No boot sector on hard disk drive:
The PC is refusing to boot from the hard drive. This is usually because the drive is not configured properly. Check the CMOS setup and verify that the correct drive information has been entered (or select auto-detect). Also make sure to partition the drive with an active bootable partition, and format it as a bootable device. If the problem continues, try replacing the hard drive.
7. Primary/Secondary master hard disk fails:
POST detects an error in the primary (Master) hard drive on the primary drive controller channel. Double-check the drive’s installation, jumpers and cable connections. Otherwise replace the drive.
8. Some drives are not detected during boot:
This happens most often with hard drives or other devices in the Basic CMOS setup page. In some cases, the device simply may not be listed or entered properly. (For example, you may have forgotten to enter your newly installed hard drive or floppy drive in the CMOS setup). In other cases,the drive may need more time to initialize at boot time. Try increasing the “boot delay” or disabling any “quick boot” feature that might be in use.
9. The system boots well and shut down after a while:
This problem may be caused due to excessive heat of CPU. Check whether the CPU fan is running and the heat sink is tightly fixed with the CPU. This may cause damage to CPU, recommended that the CPU overheating property in CMOS setup should be enabled.
10. Windows 95/98/ME/XP -does not recognize a new device:
In some cases, Windows OS may be unable to recognize a new device. When this happens, check to see if a hardware conflict exists between this device and other devices in the system (conflicts are represented in Device Manager with small yellow exclamation marks). Also make sure that any necessary drivers have been installed properly. If problems continue, remove the new device through your device manager, and reinstall it through the “Add new hardware wizard” (or perform a full reboot and allow Windows OS to re-detect the device at startup time).
Disk Defragmentation
Disk Defragmenter consolidates fragmented files and folders on your computer's hard disk, so that each occupies a single, contiguous space on the volume. As a result, your system can gain access to your files and folders and save new ones more efficiently. By consolidating your files and folders,Disk Defragmenter also consolidates the volume's free space, making it less likely that new files will be
fragmented.
• To open Disk Defragmenter, click Start, point to Programs, point to Accessories, point to
System Tools, and then click Disk Defragmenter.
Identification of bad sectors
To identify a bad sector and fix the problem chkdsk (check disk) utility can be used. Chkdsk Creates and displays a status report for a disk based on the file system. Chkdsk also lists and corrects errors on the disk. Used without parameters, chkdsk displays the status of the disk in the current
drive.
• To open chkdsk, right click on any drive, point to properties, select tools tab, point to error checking, select check now. Check the box for automatically fixing the problem.
Disk Cleanup
Disk Cleanup helps free up space on your hard drive. Disk Cleanup searches your drive, and then shows you temporary files, Internet cache files, and unnecessary program files that you can safely delete. You can direct Disk Cleanup to delete some or all of those files.
• To open Disk Cleanup, click Start, point to Programs, point to Accessories, point to System Tools, and then click Disk Cleanup.
Antivirus update and installation and automatic updates
You may install any of the antivirus programs recommended by window. All antivirus programs comes in auto executable format, just run the program from available CD. To know about the antivirus programs recommended by window go to window security centre.
Windows Security Centere status of your computer for the three security essentials
listed below. If a problem is detected with any of the three essentials (for example, if your antivirus
program is out of date), the Security Center sends you an alert and provides recommendations for
how to better protect your computer.
• Firewall: A firewall helps protect your computer by preventing unauthorized users from
gaining access to it through a network or the Internet. Windows checks to see if your
computer is protected by a software firewall.
• Virus protection software: Antivirus software can help protect your computer against viruses
and other security threats. Windows checks to see if your computer is using a full, up-to-date
antivirus program.
• Automatic Updates: With Automatic Updates, Windows can routinely check for the latest
important updates for your computer and install them automatically.
The Security Center can also help you:
• Find out about the latest viruses or other security threats.
• Get customer support from Microsoft for a security-related issue.
• To open the Security Center, click Start, point to Settings, click Control Panel, and then double-click Security Center.
Removing unwanted program
To change or remove a program
1. Open Add or Remove Programs in Control Panel.
2. Click Change or remove Programs, and then click the program you want to change or remove Click the appropriate button:
o To change a program, click Change/ remove or Change.
o To remove a program, click Change/ remove or remove
• When you click Change or remove, some programs may be removed without prompting you further.
• To open Add or remove Programs, click Start, point to Settings, click Control Panel, and then
double-click Add or remove Programs.
• You can sort programs by selecting different options in Sort by.
• Add or remove Programs will only remove programs that were written for Windows operating
systems. For other programs, check the documentation to see if other files (such as .ini files) should be removed.
Backup and Recovery
The Backup utility helps you create a copy of the information on your hard disk. In the event that the original data on your hard disk is accidentally erased or overwritten, or becomes inaccessible because of a hard disk malfunction, you can use the copy to restore your lost or damaged data.
• To start Backup, click Start, point to Programs, point to Accessories, point to System Tools,
and then click Backup.
How to assemble your own computer /Points to be kept in mind before assembling a
computer (some common facts one must know)
The main aim of study of computer hard ware is to make the trainees aware of all
components of the computer and make them capable of handling day to day hardware problem
independently. Before assembling a computer following points must be known for a trouble free
assembling. Here is a quick check list which must be answered prior to assembling or purchasing of
components for assembling.
Motherboard
• Weather it is an Intel original motherboard or a motherboard with Intel chipsets.
• How many SATA ports are available?
• How many USB ports are available (external and internal)?
• What is the size of FSB?
• Which all processors the motherboard supports.
• What is the maximum expandable memory capacity of the motherboard?
• What is the form factor of the motherboard?
• Whether onboard graphics is available or not.
• How many channels of sound it has.
• Weather it supports HD movies or not.
• Weather HDMI (High Definition Multimedia Interface) port provided or not.
• Which type of RAM it supports in terms of speed in MHz, model in terms of DDR 1, DDR 2 etc.
• These all details are available in the motherboard Manual.
• Whether hardware based RAID configuration utility, and RAID ports are available or not for backup and recovery.
RAM
• weather RAM is DDR 1,DDR2 or DDR 3
• Speed of RAM in MHz
• Capacity of the RAM.
Hard Disc
• What is the RPM of the hard disc?
• What is the interface type available on hard disc to connect the same with
motherboard? That means connector available in hard disc to connect it with
motherboard is whether SATA OR IDE.
• What are the jumper settings on the hard disc?
• Type of power connector provided with the HDD and weather the same type is
available in SMPS or not.
CD/DVD/Blu-ray Reader Writer
• Do you want your computer should play HD movies than consider for blu ray.
• Which all formats are supported by the drive?
SMPS
• The more wattage a SMPS have the better it is.
• How many connectors of various types are available? The More connector it has the better the SMPS Is.
• Various connectors from a computer PSU.
• Typically, power supplies have the following connectors which must be identified before assembling. Given below is a list of some commonly used connectors which are generally found in a standard SMPS.
• PC Main power connector (usually called P1): Is the connector that goes to the motherboard to provide it with power. The connector has 20 or 24 pins. One of the pins belongs to the PS-ON wire mentioned above (it is usually green). This connector is the largest of all the connectors. In older AT power supplies, this connector was split in two: P8 and P9. If you have a power supply with 24-pin connector, you can plug it into a motherboard with a 20-pin connector. In cases where the motherboard
has a 24-pin connector, some power supplies come with two connectors (one with 20-pin and other with 4-pin) which can be used together to form the 24-pin connector.
• 4-Pin Peripheral power connectors (usually called Molex for its manufacturer): These are the other, smaller connectors that go to the various disk drives of the computer. Most of them have four wires: two black, one red, and one yellow. Unlike the standard mains electrical wire color-coding, each black wire is a ground, the orange wire is +3.3 V, the red wire is +5 V, and the yellow wire is +12 V.
• 4-Pin Floppy drive power connectors (usually called Mini-connector): This is one of the smallest connectors that supplies the floppy drive with power. In some cases, it can be used as an auxiliary connector for AGP video cards. Its cable configuration is similar to the Peripheral connector.
• Auxiliary power connectors: There are several types of auxiliary connectors designed to provide additional power if it is needed.
• Serial ATA power connectors: a 15-pin connector for components which use SATA power plugs. This connector supplies power at three different voltages: +3.3, +5, and +12 volts.
• Most modern computer power supplies include 6-pin connectors which are generally used for PCI Express graphics cards, but a newly introduced 8-pin connector should be seen on the latest model power supplies. Each PCI Express 6-pin connector can output a maximum of 75 W.
• A C14 IEC connector with an appropriate C13 cord is used to attach the power supply
to the local power grid.
अन्य विषय
- INTRODUCTION TO COMPUTERS
- What is Software
- GENERATION OF COMPUTERS
- CLASSIFICATION AND TYPES OF COMPUTERS
- FUNDAMENTALS OF OPERATING SYSTEM
- FUNDAMENTALS OF OPERATING SYSTEM
- INTRODUCTION OF VARIOUS DATA PASSING SCHEMES
- How Token Ring Works
- BASIC MEMORY ARCHITECTURE INTRODUCTION
- TYPES OF RAM AND ROM
- PHYSICAL AND VIRTUAL MEMORY
- STORAGE DEVICES INTRODUCTION
- BUS ARCHITECTURE
- INTRODUCTION WITH VARIOUS EXPANSION BUS/SL INTRODUCTION WITH VARIOUS EXPANSION BUS/SLOTS
- PCI EXPRESS
- UNIVERSAL SERIAL BUS
- FIRE WIRE IEEE 1394
- AMR AND CNR
- BIOS
- What is MICROPROCESSORS MICROPROCESSOR
- Clock Speed
- GENERATION OF PROCESSOR
- INTRODUCTION TO JUMPERS AND DIP SWITCHES
- INTRODUCTION AND IDENTIFICATION OF VARIOUS CABLE, PORTS AND CONNECTORS
- VARIOUS TYPES OF CABLES
- INTRODUCTION OF VARIOUS TYPES OF input DEVICES
- LASER PRINTER
- MONITORS
- MAINTENANCE & TROUBLESHOOTING OF COMPUTER
- BASICS OF NETWORKING, ITS TYPES
- NETWORK ARCHITECTURE & NETWORK TOPOLOGY
- Steps involved in transmission between any two computers
- Networking layers
- IP Address
- Novell netware & window NT
- UNDERSTANDING INTERNET ADDRESSES IP ADDRES
- NETWORK HARDWARE
- How a Fiber Optic Cable Works
- WINDOW SERVER 2003
- FUDAMENTALS OF SERVER
- BASIC NETWORK ADMINISTRATION
- INTRODUCTION OF INTERNET
- INTRODUCTION OF DBMS
- COMPUTER SECURITY & VIRUSES
- WEB HOSTING
- कंप्यूटर : सामान्य ज्ञान
- विभिन्न डेटा पास होने योजना
- ईथरनेट
- टक्कर की पहचान
- फ्रेम्स
- Most Ethernets Use Twisted Pairs
- साझा या स्विच
- ईथरनेट या 802.3?
- फुल-डुप्लेक्स ईथरनेट
- राउटर: लॉजिकल सेगमेंटेशन
- ईथरनेट शब्दावली
- प्रोटोकॉल
- ईथरनेट कैसे काम करता है
- मदर बोर्ड / Motherboard
- ऑपरेटिंग सिस्टम क्या है ?
- कंप्यूटर के प्रकार
- कंप्यूटर निर्माण की पीढियां
- सॉफ्टवेयर क्या है
- हार्डवेयर क्या होता है
- एक कंप्यूटर की विशेषताएँ
- मुख्य स्मृति,सहायक / माध्यमिक स्मृति
- Arithmetic and logic unit (ALU) ,Control unit
- इनपुट डिवाइस और आउटपुट डिवाइस क्या होती है
- कम्प्यूटर क्या है?
- Computer Basic Short Cut Key
- Full Form Related to computer
- Computer Exam Practice-06 Operating System
- Exam practice 05 (Microsoft Window)
- Computer Exam Practice - 4(b) Computer Function
- Computer Exam Practice 04 (a)
- Computer Objective Quetions 03
- Computee Objective type quetion 02
- Computer Objective Quetion 01
- How are Data Stored
- What is Computer Memory
- How Does a Computer Process Information
- How Does the Software Work
- Anatomy of computer
- Computers & Memory
- Type of computer & use
- Computer Generation
अन्य जानकारी
- कंप्यूटर ज्ञान
- जीव विज्ञान
- भौतिक विज्ञान
- रसायन विज्ञान
- भूगोल
- इतिहास
- उत्तराखंड सामान्य ज्ञान
- करंट अफेयर
- भारतीय फौज के बहादुरों की कहानी
- धार्मिक स्थल
- दर्शनीय स्थल
- उत्तराखंड समाचार
- उत्तराखंड की फोटो
- नई शिक्षा निति
- भरतु की ब्वारी के किस्से - नवल खाली
- ACTRESS PHOTO
- UTTRAKHAND PHOTO GALLERY
- UTTRAKHANDI VIDEO
- JOB ALERTS
- FORTS IN INDIA
- THE HINDU NEWS IN HINDI
- उत्तराखंड से सम्बंधित अन्य कोई भी जानकारी (euttra.com)
- Govt Schemes


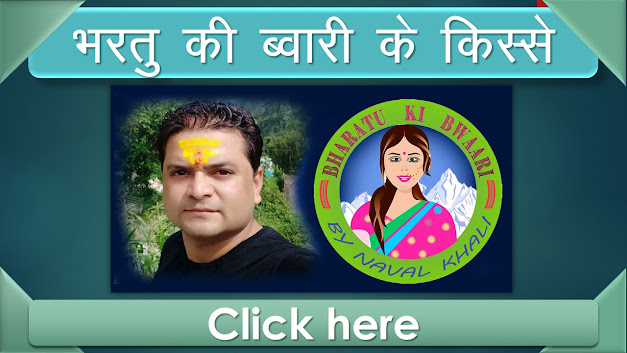
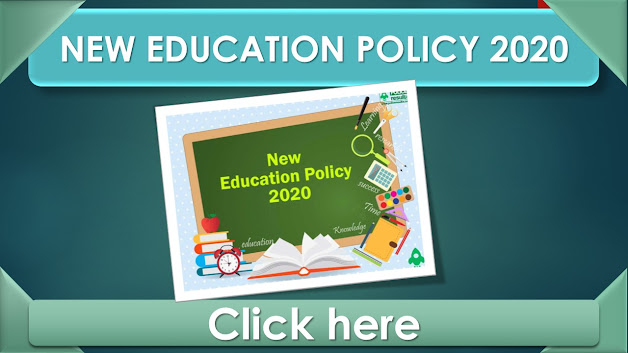






Follow Us